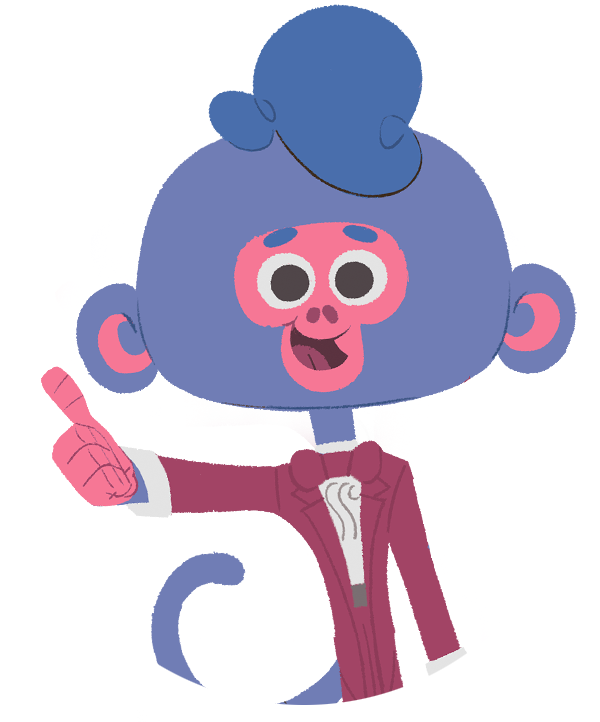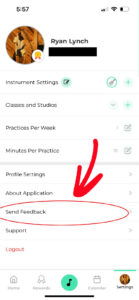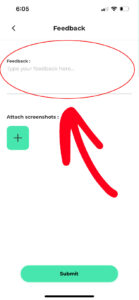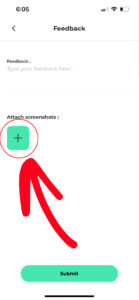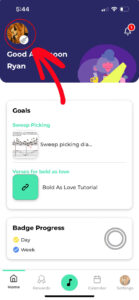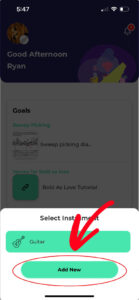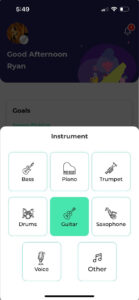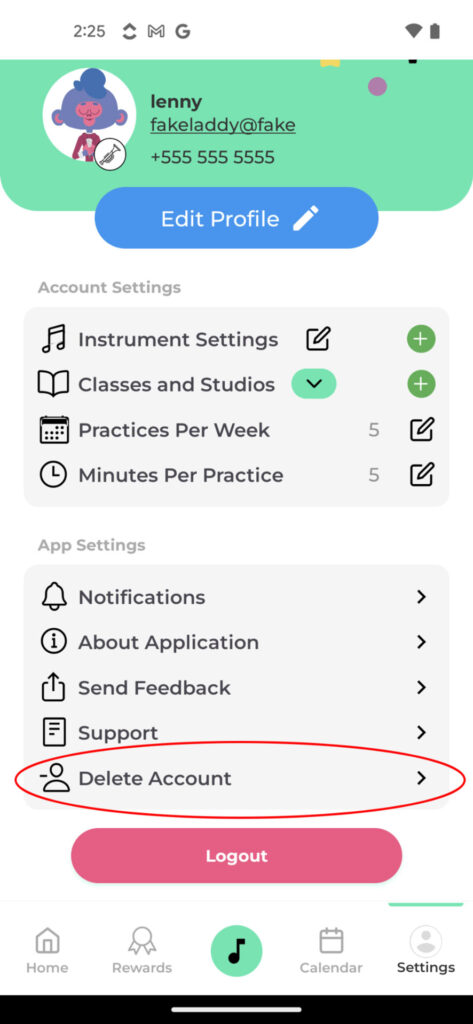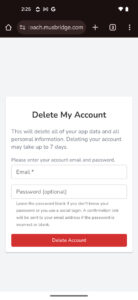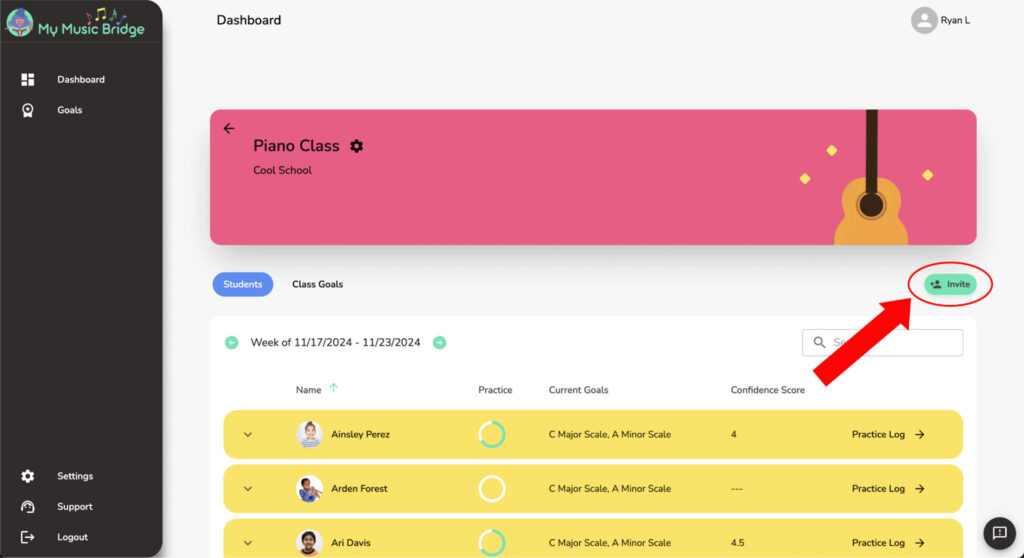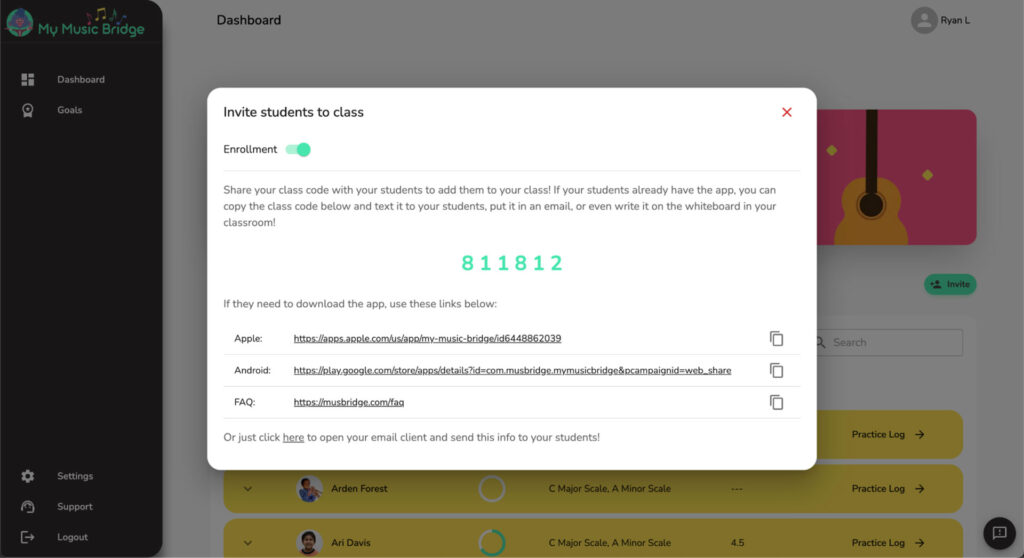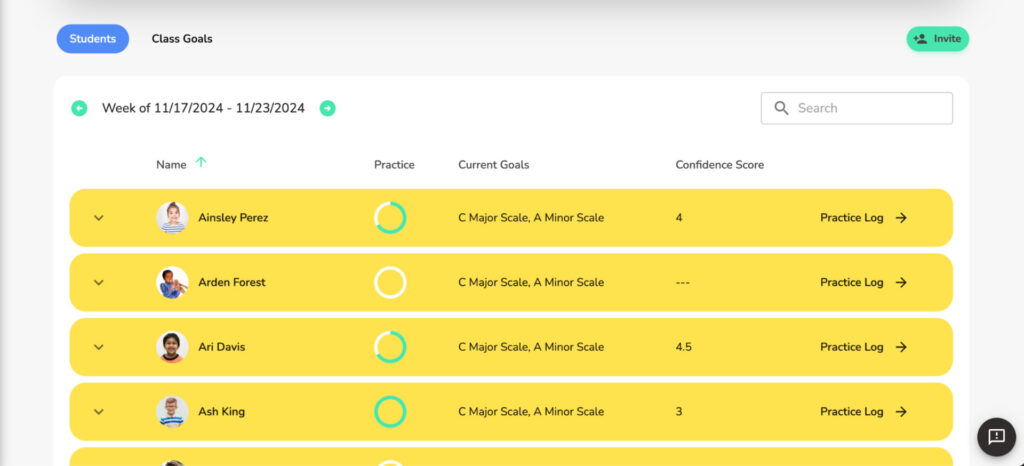Here you’ll find questions and answers for educators using the My Music Bridge desktop app, students using our mobile app, and other questions relating to My Music Bridge! If you have any questions you don’t find answered here, send an email to mmbsupport@musbridge.com and we’ll reach out ASAP.
Thanks so much for choosing My Music Bridge to help you take the pain out of practice!